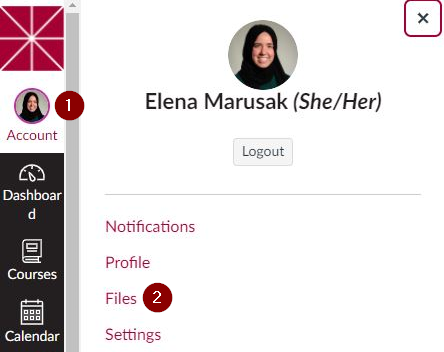

Did you know that you have a personal, private space in Canvas where you can view and manage all of the files that you have uploaded? To access your personal Canvas file storage area, click on Account (your profile picture) in the top left corner of Canvas, then click on the Files link.
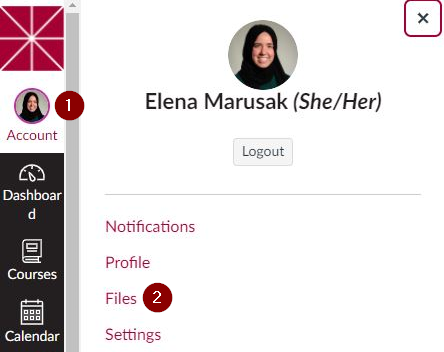
Familiarizing yourself with your personal Canvas file storage area can come in handy in a number of scenarios. For example:
Maybe you are creating a portfolio and want to highlight a particular assignment that you did in a course that you no longer have access to on Canvas. Or maybe you are applying to graduate school and need to provide a writing sample. The Submissions folder in your personal file storage area can help!
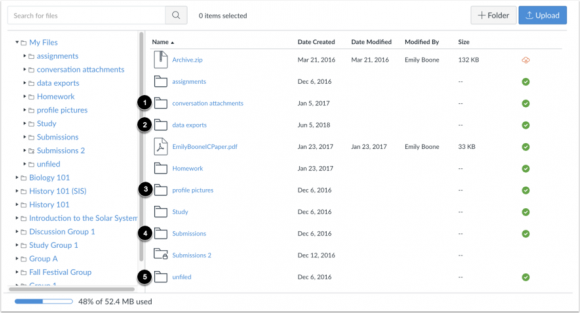 A picture of the personal Canvas file storage area" width="580" height="313" />
A picture of the personal Canvas file storage area" width="580" height="313" />
From the Canvas Student Guide: “The Submissions folder contains copies of your assignment submissions; assignments are organized by course folder and displayed alphabetically. However, assignments submitted through an external tool are not copied to the Submissions folder.”
You are trying to upload or attach a file somewhere in Canvas (perhaps a discussion in one of your courses), but you are getting an error message that indicates that you have exceeded your Canvas file storage quota. Not to worry! In your personal file storage area, you can delete any large files that you no longer need in order to free up file storage space.
You can check the percentage of file storage space that you have used at any time by referencing the bar in the bottom left corner of your personal Canvas file storage area.
From the Canvas Student Guide: “Files that have been submitted as assignments and graded discussions do not apply to the user quota. […] Any files in the My Files folder that are not related to assignment submissions count toward your user quota.” The files may be located in a sub-folder, such as conversation attachments (which stores files that you have attached to Conversations/Inbox messages) or unfiled (which stores files that you have attached to discussion topics or discussion replies). You’ll want to check these areas for any large files. You can click on the three dots to the right of a file to delete it (you can always download the file first, then delete it, if you are worried that you don’t have it saved anywhere).
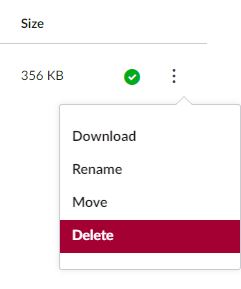 Deleting a file from Canvas" width="241" height="289" />Additional Resources
Deleting a file from Canvas" width="241" height="289" />Additional Resources